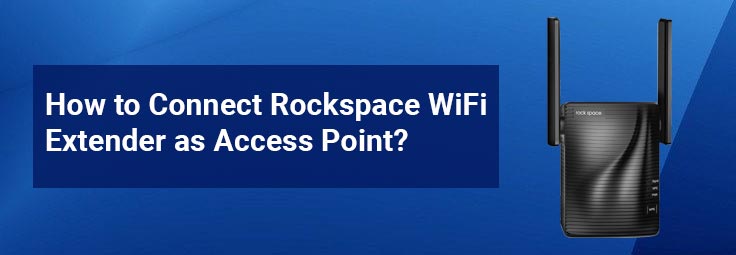
How to Connect Rockspace WiFi Extender as Access Point?
A wireless range extender can be set up as an extender or an access point. An access point setup helps to convert the wired signal to a wireless signal. On the other hand, if you set it up as an extender, then you extend the existing WiFi range to reach the areas where you experience dead zones. This particular post will help you learn about how to connect Rockspace WiFi extender as an access point via the login page using 192.168.0.254 or the web address. Keep reading ahead to learn more about it.
Steps For Rockspace Extender Setup as an Access Point
1st Step: Unwrap the Extender
Let us tell you how to connect Rockspace WiFi extender as an access point. Begin by unwrapping or unboxing your brand-new WiFi range extender. While doing so, you need to confirm if you have received everything in good condition and also handle the device and other fragile parts with care so that you do not end up breaking anything.
2nd Step: Place it
Now, you need to place your Rockspace extender in your home. While setting up the extender, you must place it near the host router or the main gateway so that you can have them connected first. Thus, choose a place near the router and keep your extender there. There should be a wall outlet available to connect it.
3rd Step: Connect the Devices
Proceed further by making the connection between the Rockspace extender and the host router. In general, while setting up the extender, you can connect the devices wirelessly or using an Ethernet cable. But since you are setting up the Rockspace extender as an access point, you must put to use an Ethernet cable to connect them.
Thus, grab a cable and insert one of its ends into the Ethernet port of the extender and the other one into the respective port of the router.
4th Step: Apply Power
It is now time you apply power to your Rockspace extender as well as the host router. Ensure choosing the power sockets that are in good condition that should be capable of providing a stable and consistent power supply to the devices. Notice the power LED on the Rockspace extender. It should turn stable after flickering. In case the power LED does not turn solid, check the power supply.
5th Step: Access the Login Page
Consider turning your computer on now. Load up an internet browser on it next and insert the login URL re.rockspace.local or the default IP address of the Rockspace extender. Pressing the Enter key will be the next step. The login window of the Rockspace extender will open up. Key in the login details in the given fields and click on the Log in button.
6th Step: Complete the Setup
Now, you will find yourself landing on the setup page of the Rockspace wireless range extender. On this very screen, you got to keep following the instructions that are appearing and complete the setup process. This is how to connect Rockspace WiFi extender as an access point.
What’s Next?
Once the setup is done, you can do three things:
1. Shift your Extender- Move your extender to a new location in the home. While setting up, the extender was placed near the router. Now, you can move it to the place where you want to access the network.
2. Update the Firmware- Check if any firmware update is ready for your Rockspace extender. If there’s any, then get your extender updated right away. This will enhance its performance.
3. Change the Login Password- You need to change the login password of the Rockspace extender. The admin password is common for all extenders. So to have a secure network, it is essential that you change the password to a strong one.
To Briefly Conclude
Now you know how to connect Rockspace WiFi extender as an access point. You have also learned about what to do after you have completed the setup process. You can now have access to the WiFi from your Rockspace extender on various client devices.
